For the basic getting started user manual, click here
Don't worry, this wont take long
Bear Traffic Controller is provided to you in a simple "no install needed" file. All you have to do is download the correct version for your computer, which you can do by clicking here, if you haven't already.
To launch Bear Traffic Controller, simply double click on the file that you downloaded in the previous step.
You're almost there now
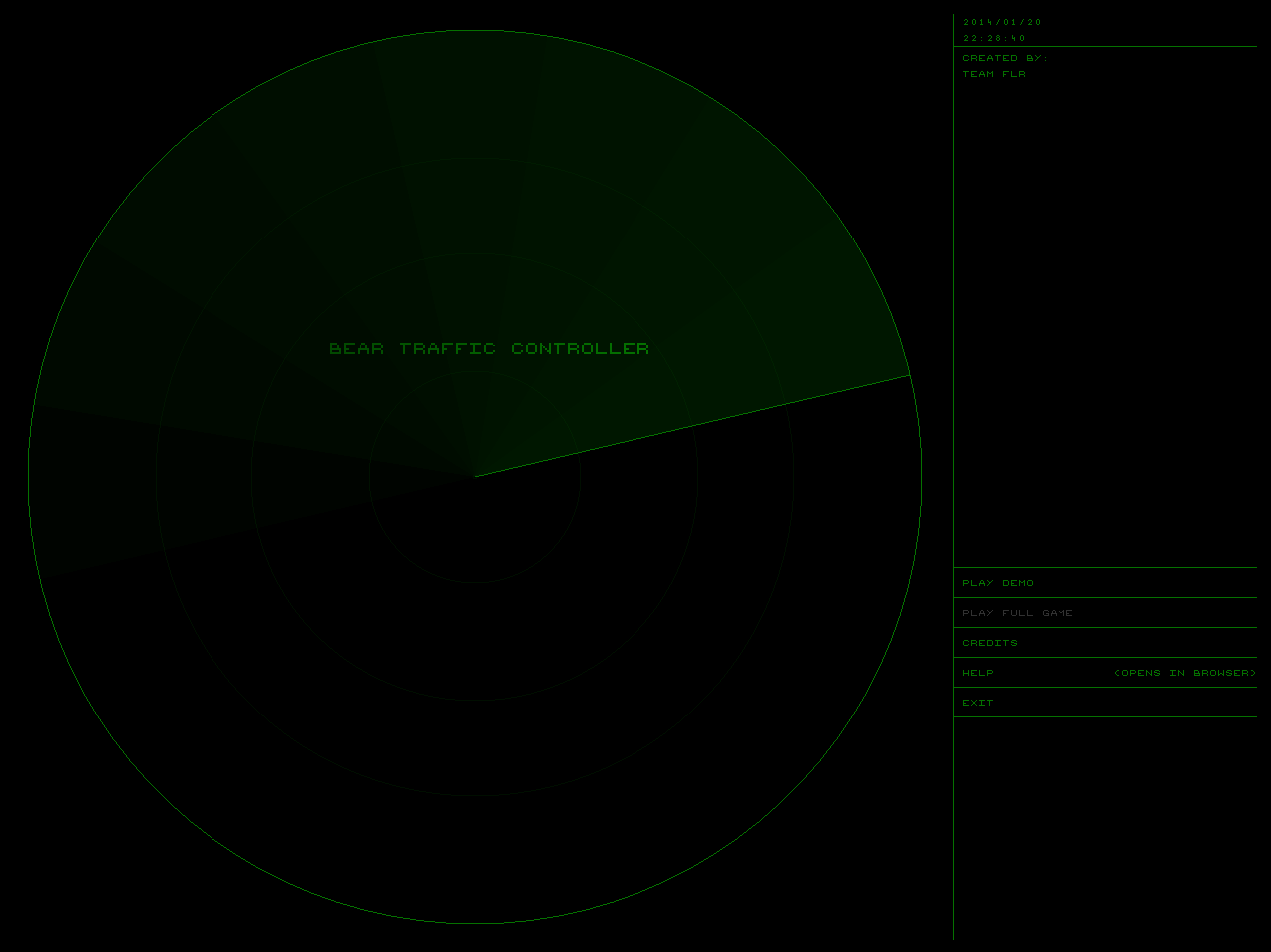
You should pause here for a few moments and enjoy the spinning radar. Alternatively, you can choose one of the options from the menu in the lower right, the function of each of the options is explained below. Note: Sound is used throughout the game so you may want to turn on your speakers or plug in a set of headphones.

At the moment, only a demo of the game is available. Press the "Play Demo" button to start playing Bear Traffic Controller

Press the "Credits" button to see the names of all the people responsible for Bear Traffic Controller scroll up your screen.

To exit Bear Traffic Controller, click on the "Exit" button.
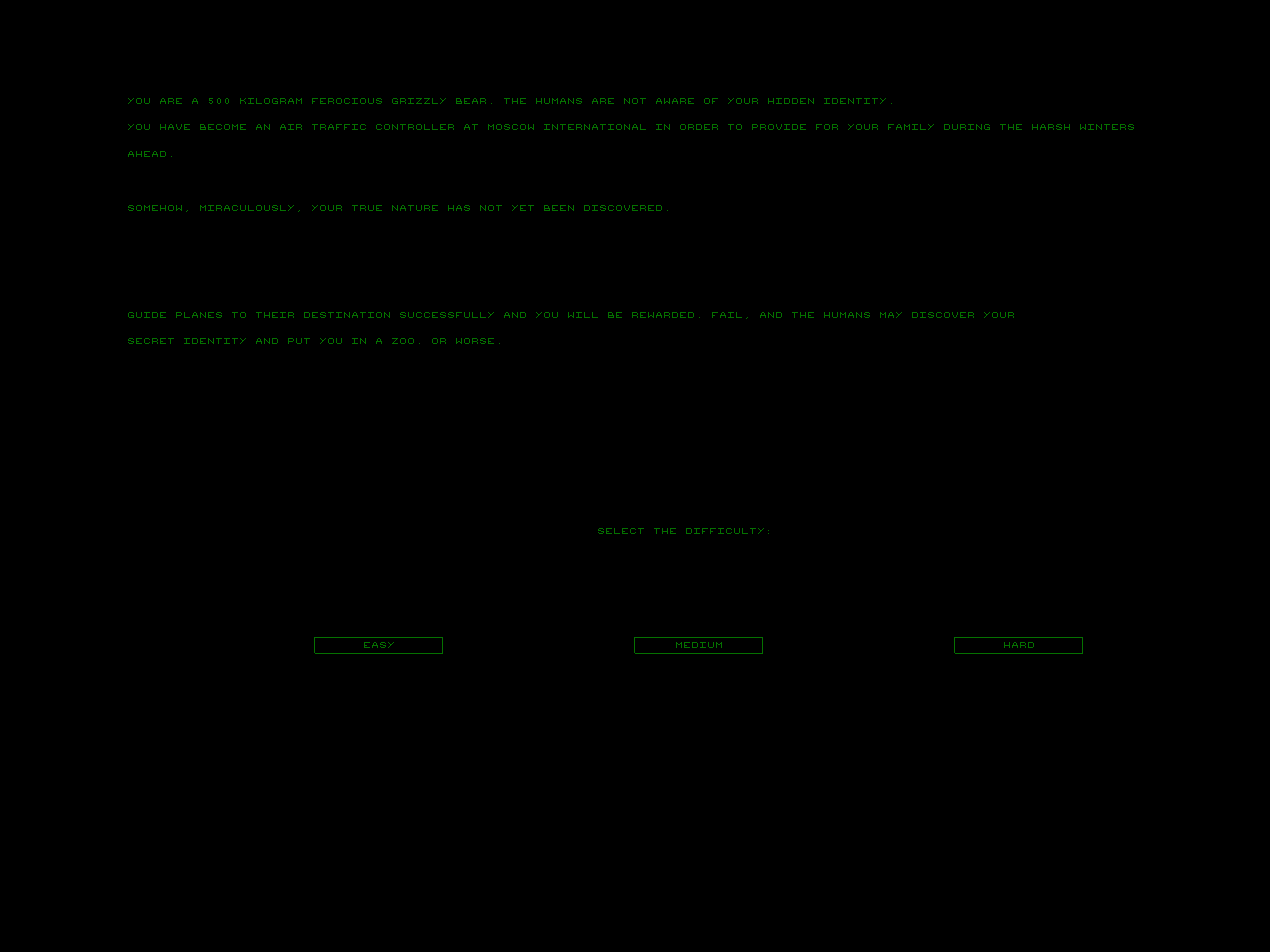
The difficulty selection screen will explain your characters back story, you should read this if you haven't before. It's also on this screen that you can choose the difficulty level you would like to play at. To select one of these simply click on the relevant button.
The higher the difficult level you select, the faster the planes will move through your airspace and the less time you will have to respond. The tolerances for separation violations will also reduce as you increase the difficulty.
Told you it wouldn't take long
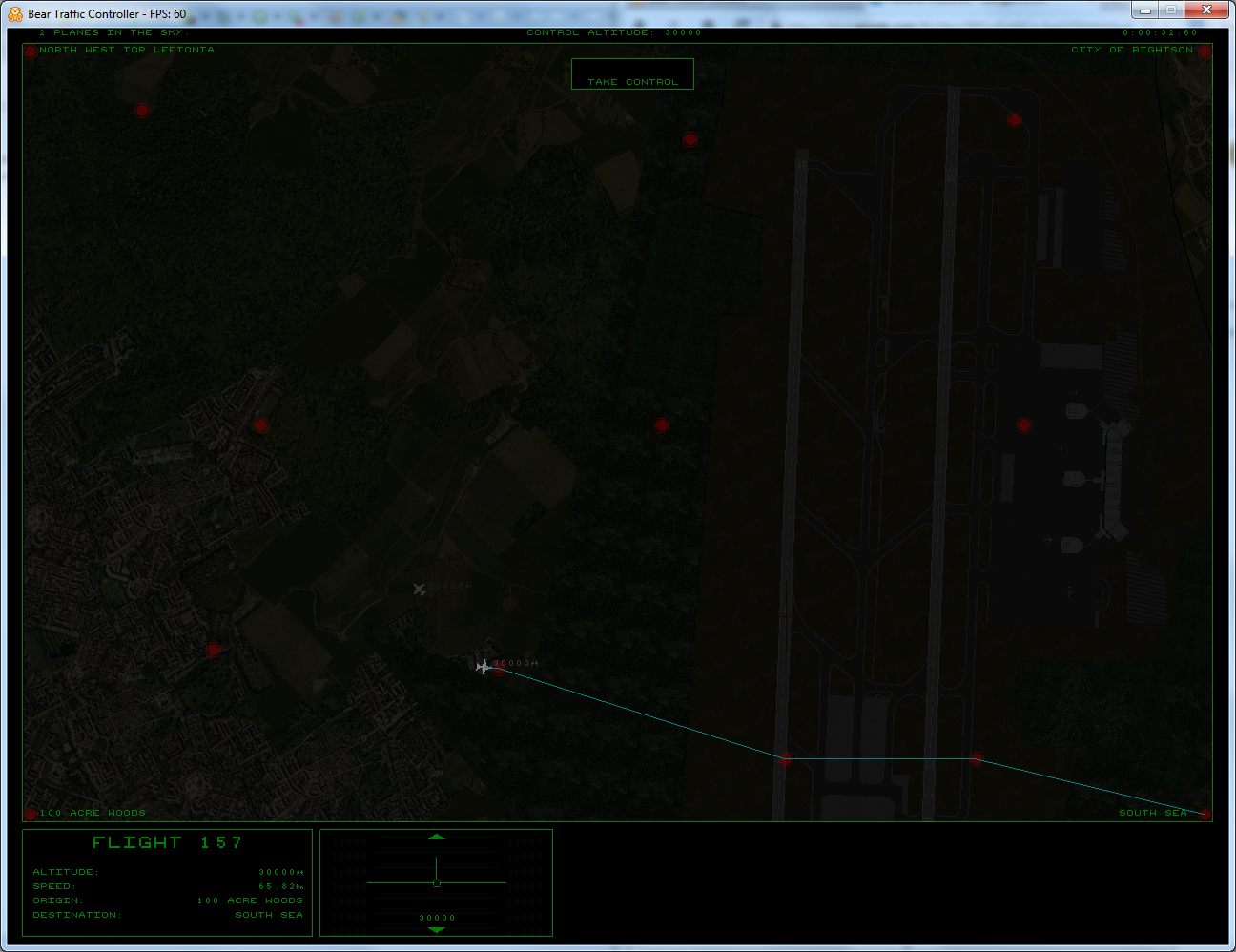
The goal of Bear Traffic Controller is to make sure that every plane makes it safely from it's origin to it's destination while passing through various waypoints along the way. When planes enter the game they are following a pre-planned route that will take them to their selected destination through a series of pre-selected waypoints. However, from time to time, these flight paths will cause planes to fly very close to each other, or worse, to crash. Your job is to make sure that the planes stay far enough away from each other that they can make it safely to their destination by rerouting them to different waypoints or by taking manual control. The controls that you will require to do this are explained below. Further down the screen you will find useful descriptions of each of the key elements on the game play screen.
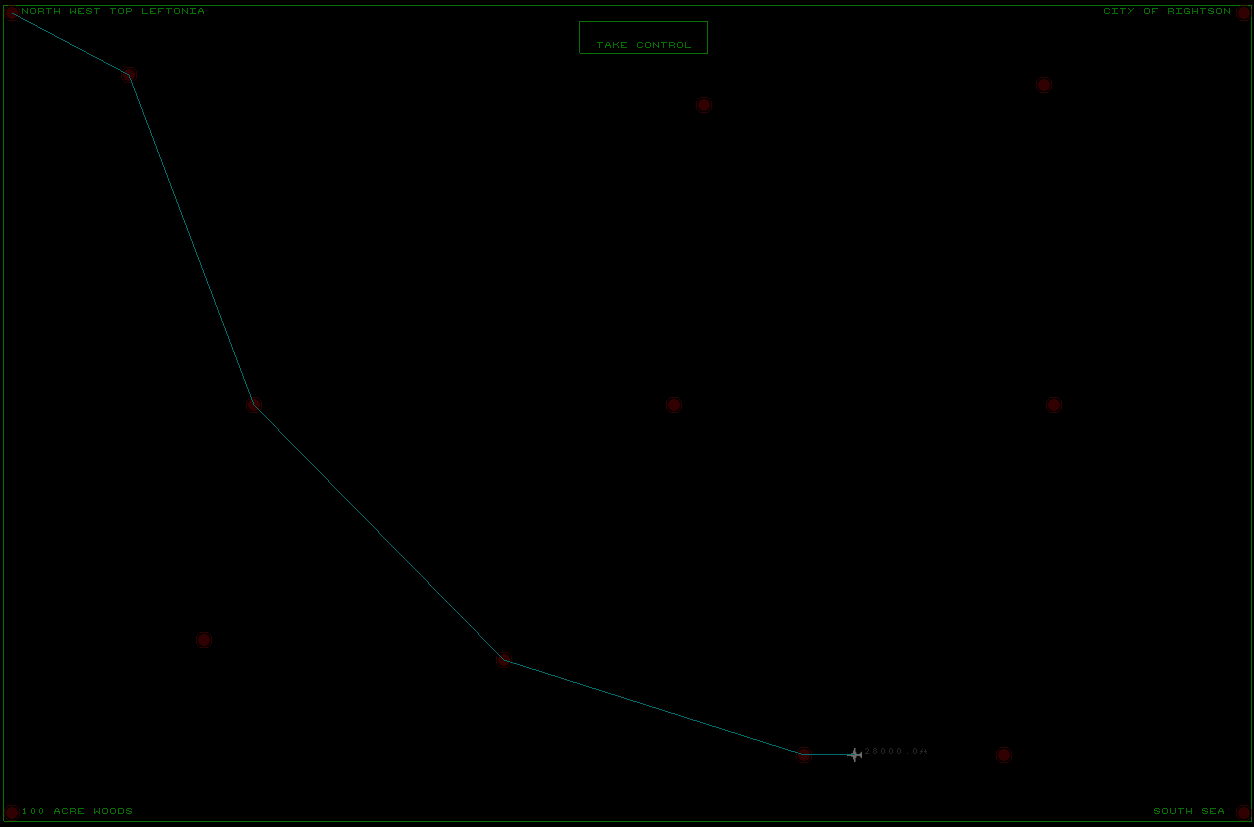
If you want to see the route that a plane's flight plan specifies, you can just click on the plane. The route will be displayed in blue and will pass through various waypoints to route the plane to it's destination
There are two options you have for changing a plane's route. You can either alter it's flight plan or take manual control
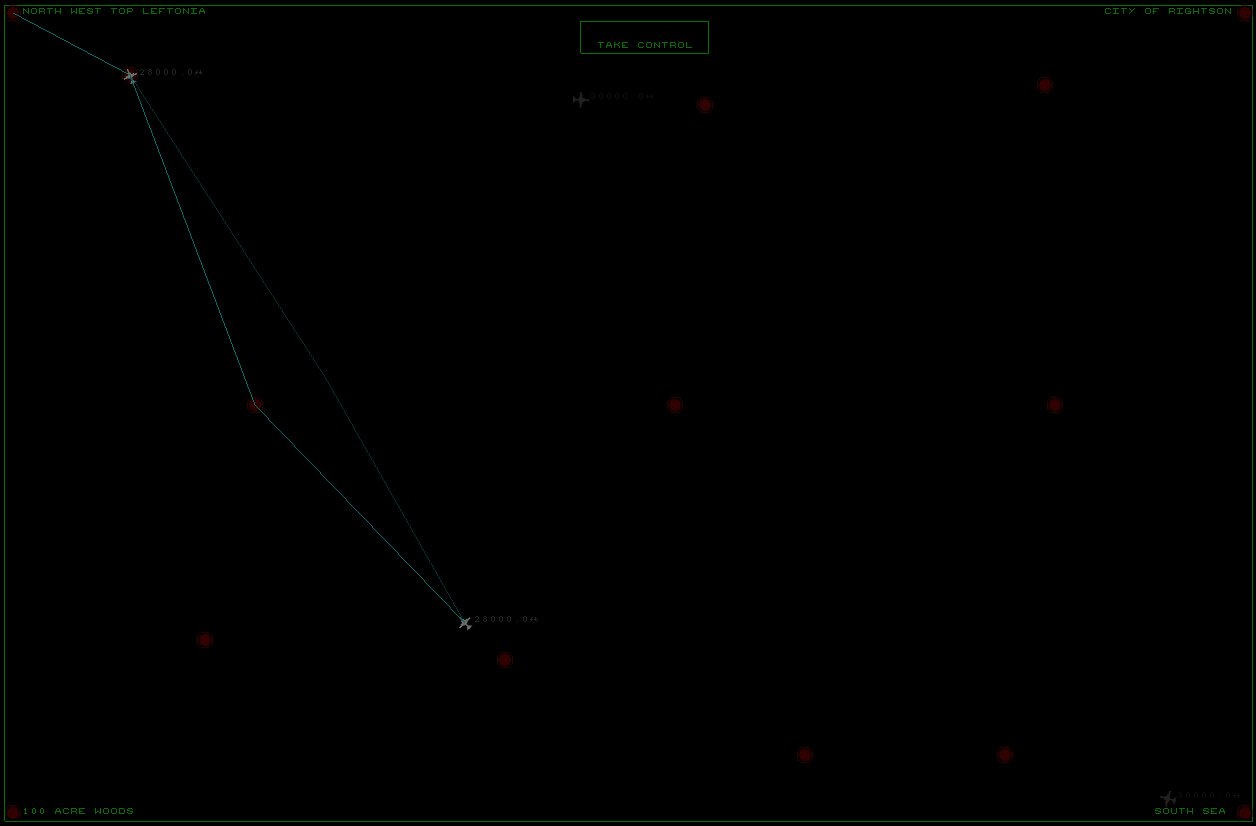
To change the flight plan of a plane, first click on it. Then, all you have to do is drag the route from one waypoint to another waypoint. This will substitute the new waypoint for the old. As you drag the route, the new route will be shown in a darker blue.
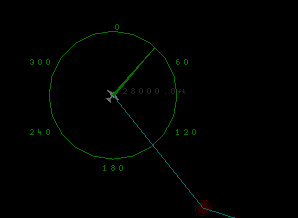
To take manual control of a plane, first click on it. Next, click on "take control" in the box that appears in the upper middle of your screen. You can now control the plane using the left/right arrow keys or by dragging the compass "pointer" to a new heading. To return heading control to the pilot and make the plane follow it's flight plan simply click on "remove control" in the same box you used to take control.
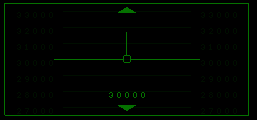
Changing a plane's altitude will move it on to the other altitude layer in the game. This can be useful to prevent crashes or separation violations.
To change the altitude, simply click on the plane and then click the up and down arrows in the turn coordinator box to move it in the respective direction.
To change the control altitude (the altitude that you are currently controlling), simply move the scroll wheel on your mouse up and down. This will then allow you to select planes on different altitudes.
If things go badly then you will end up at the Game Over screen. It's here that you will be told about the scale and consequences of your mistake. If for some reason you don't want to read this, then you can press space at any time to skip it and return to the main menu.

Each plane will enter your airspace from one of the 4 entry points. Just before it enters the airspace you will see a notification in the radio console telling you the planes flight number and it's entry point.
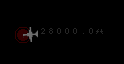
These are virtual 'columns' in your airspace that planes must pass through. A plane can pass through these while following it's flight plan or when in manual control mode and at any altitude.

Once a plane reaches it's exit point you are no longer responsible for it and it will disspear from your screen. Just make sure that each plane gets to the correct exit point and you'll be fine.

There are two altitude levels that planes can fly at in your airspace; 28,000 feet and 30,000 feet. You can switch between these using the scroll wheel on your mouse. The active altitude is displayed at the top of the screen, towards the middle.
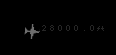

Planes that are shown in white are on the altitude level that you are currently on, this is displayed next to the plane. Those that are grey are on a different altitude level and cannot be controlled until you switch control altitudes.

The number of planes that are in your airspace at any one time is displayed at the top of your screen, a little to the left of the current altitude level.
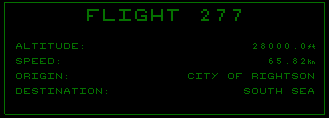
If you click on a plane you will see all of the details about that particular flight displayed in the "Flight Details Box" in the lower left of the game screen. This includes useful information such as the destination (exit point) of the plane.
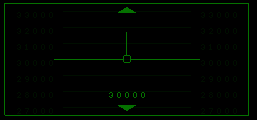
Clicking on a plane will also enable the turn coordinator display for that plane. This shows the angle of bank that each plane is at and works in both pre-planned flight and manual control mode.
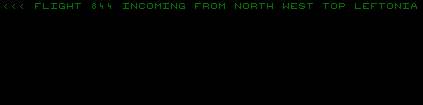
It's here that warning of incoming flights are displayed and messages to and from the planes.
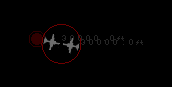
When planes fly too close to each other a separation violation occurs (Note: this doesn't always end up in a crash). This is displayed by a red circle around the two planes involved in the violation.
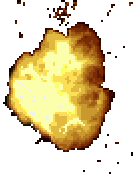
Yeah, this is bad. That's pretty much all. When this happens the game will end.